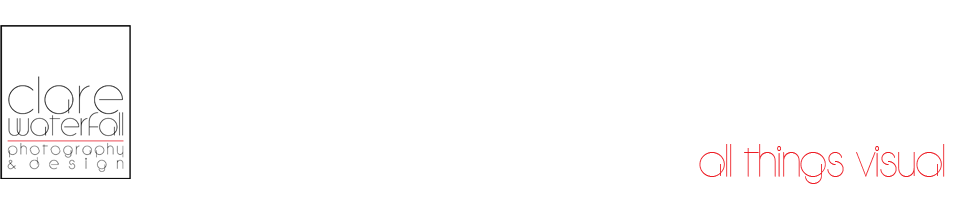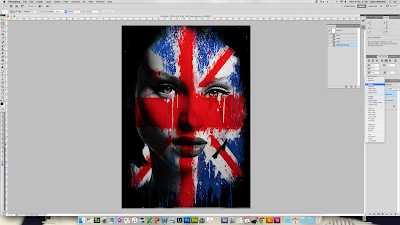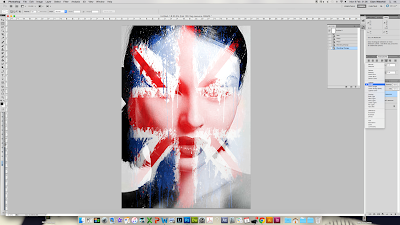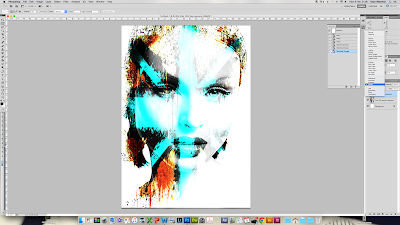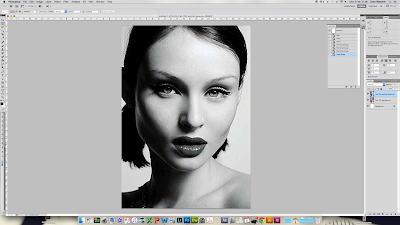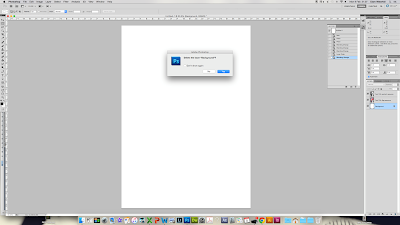|
| SketchUp 3D model of my front room... I am planning new storage! |
I worked with SketchUp a wee bit during my degree, we did a 3D graphics module (see my attempts here).
3D graphics is rather complex and in that we were doing a little dip into the topic we were introduced to the novice friendly software formerly c/o Google so apologies if I keep referring to it as Google SketchUp (it's now owned by Trimble).
You can download a free version for educational purposes here: http://www.sketchup.com/download
Now, I say this is novice friendly, but it is also used professionally and to great effect here are some picture examples.
 |
| © Diego Guerra |
 |
| c/o SketchUp.com |
 |
| © Sunil Pant |
So here is a little introduction to the software, very basics to get you started.
HD version at https://www.youtube.com/watch?v=WiCCGK86NbM